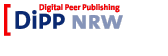Willkommen zu Ihrem individuellen Testzugang zu DiPP
Mit diesem Testzugang können Sie die Funktionen des Publikationssystems kennenlernen. Es ist Ihre persönliche Spielwiese. Sie können also frei schalten und walten.
Das Erstellen und Editieren von Dokumenten ist nur möglich, wenn Sie angemeldet sind (s. Funktion "login" in der Kopfzeile). Sollten sie keine persönlichen Zugangsdaten erhalten haben, wenden Sie sich bitte an dipp-tech[a]hbz-nrw.de. Nach der Anmeldung erscheinen zusätzliche Menüleisten (eine blaue und eine grüne), die Ihnen die Erstellung und Bearbeitung von Dokumenten erlauben. Sie benötigen anfänglich nur die grünen Menüleisten -- im Folgenden "Reiter" genannt. Nachdem Sie sich abgemeldet haben, verschwinden die Menüleisten wieder (Endansicht der WWW-Seite, wie sie Ihre zukünftigen Leser sähen).
Editieren von bereits bestehenden Dokumenten
- Anmelden: In der Kopfzeile befindet sich ein Link zur Login-Seite.
- Bearbeiten: Wählen Sie den Reiter "Bearbeiten". In den Textboxen kann der Kurzname (Teil der URL), die Beschreibung (der fett-formatierte Text unter der Überschrift, nicht obligatorisch) und der Haupttext bearbeitet werden.
Es gibt drei Optionen, den Haupttext zu bearbeiten:
- Textboxen:
- Der Text wird in Textboxen einen normalen Webformulars editiert. Das ist der Standard und funktioniert mit allen Browsern
- FCKEditor:
- FCKEditor ist ein WYSYWIG-Editor, der ähnliche Funktionalitäten wie eine normale Textverabeitung zur Verfügung stellt. Um FCKEditor zu benutzen, wird ein aktueller Browser benötigt. FCKEditor ist bereits voreingestellt.
- Externer Editor:
- Um einen Editor Ihrer Wahl zu benutzen, muß auf Ihrem PC zusätzlich das Program zopeedit installiert werden. Beim Klick auf das Bleistiftsymbol wird dann das Dokument heruntergeladen, mit einem Editor Ihrer Wahl geöffnet und beim Speichern automatisch wieder auf den Server hochgeladen. Diese Option richtet sich an fortgeschrittene Benutzer.
- Speichern: Ein Klick auf den
Speichern-Button speichert die Seite. Sie sehen dann eine Endansicht des einzelnen Dokuments. (Für die Endansicht des ganzen WWW-Auftritts müssen sie sich, wie bereits erwähnt, abmelden.)
Erstellen von neuen Dokumenten
- Auswählen: Unterhalb der grünen Reiter befindet sich ein Auswahlmenu "Neuen Artikel hinzufügen". Der gewählte Artikeltyp wird angelegt und eine entsprechende Eingabemaske öffnet sich.
Die am häufigsten benötigten Typen:- Dokument
- Textdokumente
- Ordner
- Ordner dienen der Organisation von Artikeln und erscheinen nach der Veröffentlichung (s.u.) in der linken Navigation
- Bild
- Bilddateien (jpg, gif, png)
- Nachricht
- Es wird automatisch eine Übersichtsseite erstellt (Link in der oberen Navigationsleiste)
Veröffentlichen
Um einen Artikel oder ein anderes Objekt zu veröffentlichen, damit es auch andere außer Ihnen sehen können, muß der Status auf 'Veröffentlichen' gesetzt werden. Dazu dient das Dropdown-Menu ganz rechts unterhalb der grünen Reiter.
Publikationen
Für die eigentlichen Publikationen (z.B. begutachtete Artikel) steht eine ausgefeiltere Form der Veröffentlichung zur Verfügung, die in der Benutzeranleitung beschrieben wird.